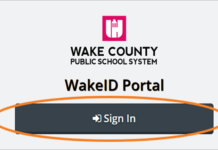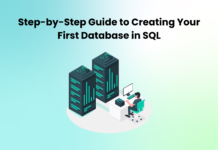Owning printers is always welcome and if you have more than one then you may want to change the printer name. This will only help you to identify the one that you want to use. So, it’s worth noting that there are a lot of ways you can change the name of a printer. If you own a Windows 10 laptop or computer, then it’s really easy to change the name.
In this article, we will tell you two different methods that will help you to change the printer name in windows 10. It’s really easy and doesn’t require any sound knowledge of computers as well.
This Is How You Can Change The Name Of the Printer In Windows 10
So, we know that, according to the default factors, the print dialog box in Windows 10 can show you all the printers that you are currently connected to. Moreover, it can also show the printers that you connected to the machine on previous occasions.
Therefore, we can say that it shows all the previous and current home and office printers in the print dialogue box. So, at times it’s a bit difficult to select the printer that you want to use. This is the reason why people like to rename their printers or in other words, change printer names.
Moreover, it’s also worth noting that there’s an innate tendency of the Windows 10 OS to set the name of the printers using Make and Model number. Naturally, it can lead to a lot of confusion, especially if you have connected the computer to two or more printers from the same manufacturer.
Even if you haven’t connected to a lot of printers, you may still want to change the printer name. So, we can say that it’s an easy thing to do and doesn’t require much hassle at all. Well, let’s check out how you can change the name of a printer using simple tricks.
-
Change The Printer Name Using Settings
So, the easiest way to change the printer name on a windows 10 OS is to use the Settings app. In fact, this will easily change the name if you follow the steps carefully.
First, you have to go to the Settings and then to the Devices. So, in the Devices, select Printers & Scanners which is in the left pane. In the right pane, you will select the Printer that you wish to rename. Click on the manage button once you have done that.
Thereafter, on the next screen, click on the Printer Properties link. Next, on that visible screen select the General Tab and then go to Change Name of the printer. Click okay to save the new name of the printer.
If you do the points that we discussed above, the printer with the new name will appear.
-
Change The Name Using Control Panel
Did you know that you could also change the printer name using the control panel? As we said earlier, we will tell you two different methods that can be used to change the name of a printer. So, this is the second one and quite an easy one as well.
- Open the control panel and then switch to the Category view.
- Click on the View Devices and Printers link under the section which is ‘Hardware and Sound’.
- Thereafter, on the Devices and Printers screen, you need to double click on the printer that you wish to rename.
- Next, on the following screen, click on the option ‘Customize Your Printer’ link.
- So, on the Printer Properties Screen, you have to change the name of your printer and then click on the OK option to save the changes.
Now you can easily identify the printer that you wish to use.